Beschreibung
 With Stellar Phoenix Mac Data Recovery, the quicker you act to retrieve the data, the better the odds of recovery. The utility is able to locate files removed from the operating system’s address table that are still physically present on the hard drive.
With Stellar Phoenix Mac Data Recovery, the quicker you act to retrieve the data, the better the odds of recovery. The utility is able to locate files removed from the operating system’s address table that are still physically present on the hard drive.
By using Mac Data Recovery, you can easily retrieve files or an entire volume on your hard drive regardless of how the information was removed. This utility is a dependable option for the following among other scenarios:
- Accidental File Deletion
- Lost or Corrupted Files
- Unexpected Hard Drive Formatting
- Loss Because of Operation System Installations
- Malicious or Virus Related Activity
Stellar Phoenix Mac Data Recovery is a professional tool you can use to recover data that has been lost, deleted, maliciously removed, or formatted over on your Mac hard drive. Within only a few minutes, this program will locate individual file types or all available data so you can completely restore needed information with ease.

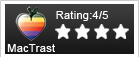
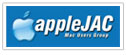
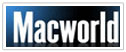
![]()
Mac Data Recovery Features
The Mac Data Recovery utility provides several beneficial features besides the ability to restore files. With this utility, you will be able to:
- Perform Mac data and deleted volume recovery.
- Execute photo, deleted, or RAW recoveries.
- Recover NTFS partition data.
- Recover entire FAT and ExFAT drives or volumes.
- Create images for later recoveries.
- Restore an entire volume or hard drive.
Additionally, Stellar Phoenix Mac Data Recovery offers a user friendly, interactive interface for dependable file retrieval.

Pause/Resume Recovery – With Mac Data Recovery, you can pause and resume the recovery process at any time.
Save Scan Results – Another beneficial feature is the ability to save your scan results as certain types of recovery scans take more time to complete. By using this utility option, you are able to save the results for quick access at a later time.
Customize File Formats – The utility provides the option to select specific file types and formats for recovery. By using this customization feature, you can further refine the scan and gain exactly what you need.
Preview All Retrievable Items – As scanning takes place, you will be able to see every file the utility has located on your Mac hard drive. Once finished, selecting items to recover is as easy as marking a checkbox on the screen.
Mac Data Recovery Specifications
| Specification | Description |
| Supported Devices | MacBook Pro, Mac Pro, iMac, Macbook Air, Mac Mini, and External Storage Devices |
| Supported Storage Medias | HFS, HFS+, FAT, ExFAT, and NTFS |
| Supported File Types | Photo, Audio, Video, Documents, Archives, Application, Text, and more. |
| Available Recovery Modes | Deleted, Photo, CD, DVD, Raw, and iPod |
A Recovery Mode for Every Situation
Mac Data Recovery offers a number of retrieval mode options including deleted data, photo, and raw recovery. The Data Recovery options typically provide everything you need to quickly salvage files or entire drives.
- Quick Scan – The fastest scanning method for locating files on any type of storage media. Scan any volume on your Mac hard drive and in minutes, restore lost, accidentally deleted, or corrupted data.
- Advance Scan – A deep scanning mode for locating files on any type of storage media. This scan takes more time, but is able to find your files with ease!
- Deleted Recovery – Performs a deep scan of a volume to locate even the most difficult to find items for hard drive or file restoration.
- Raw Recovery – Easily recover data from any severely corrupted storage media. You can elect to recover photos, videos, audio only or everything on the drive.
For each recovery option, the utility will perform a complete scan of the selected drive, volume, or external device. Results may be sorted by their physical location or file type. Filters are also provided for easy identification of the items you want to restore from the selected volume.
An Easy to Use and Completely Reliable Solution

With Stellar Phoenix Mac Data Recovery, you can safely retrieve one or more lost, deleted, or formatted files off a Mac-based hard drive or external storage device. This includes scanning and recovering items from an iPod, USB Drive, SD Card, or other digital device. Whether your computer has been the victim of a virus, experienced a power failure, or simply suffered an accidental file deletion, Stellar Phoenix Mac Data Recovery is here to help.
A free trial will allow you to preview what items are available for recovery and see how easy it can be to recover your data. By performing these four stress-free steps with the Mac Data Recovery utility, your files or entire hard drive can be recovered:
- Select a recovery mode.
- Scan your Mac hard drive.
- Preview and select items for recovery.
- Save the recovered files or drive data on your Mac.
Stellar Phoenix Mac Data Recovery offers several recovery mode options to ensure you receive the best results from each performed scan. Whether you need to salvage a deleted file or restore an entire drive, it is as easy as completing the above steps.
Seeing Stellar Phoenix Mac Data Recovery in Action
After you have downloaded and installed the program, you will be able to begin a scan, select the drive, and configure the recovery. To get started, click on Start New Scan.
The first required step is to choose the hard drive volume that the utility will scan for retrievable files. In most instances, this will be Macintosh HD. However, the selection choice could be different depending on how volumes have been set up on your Mac.
Select a volume from the provided options by clicking on its name in the left panel of the utility.
For most file recovery situations, your best option is either be Recover Data (Quick or Advance) or Deleted Recovery. To choose an option, click on its name and then tick any needed options for that recovery method.
For example, if you click on Recover Data, then you will have to choose from Quick Scan or Advance Scan. After which, click on Start Scan in the bottom right corner of the screen.
The scanning process may take a little while if you have chosen an option other than Recover Data > Quick Scan. For this particular example, images showing the Quick Scan mode have been provided.
After the Mac Data Recovery utility has completed the scan of your hard drive, you will be able to preview the results and select separate files, just a particular file type, or the entire volume for recovery.
Click on File List to see retrieved items by file type making it easier to locate the required files. To select items, simply expand the tree view or directories and click on the checkbox next to each desired item you want to recover.
Next, click on the Recover button found at the bottom right corner and select a save location for the retrieved files.
The selected files or entire hard drive volume will automatically be recovered and saved in the chosen location. That’s all you have to do to recover important data!

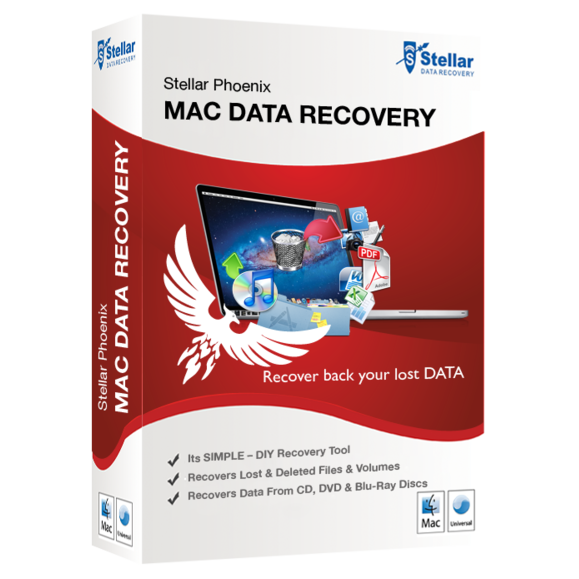



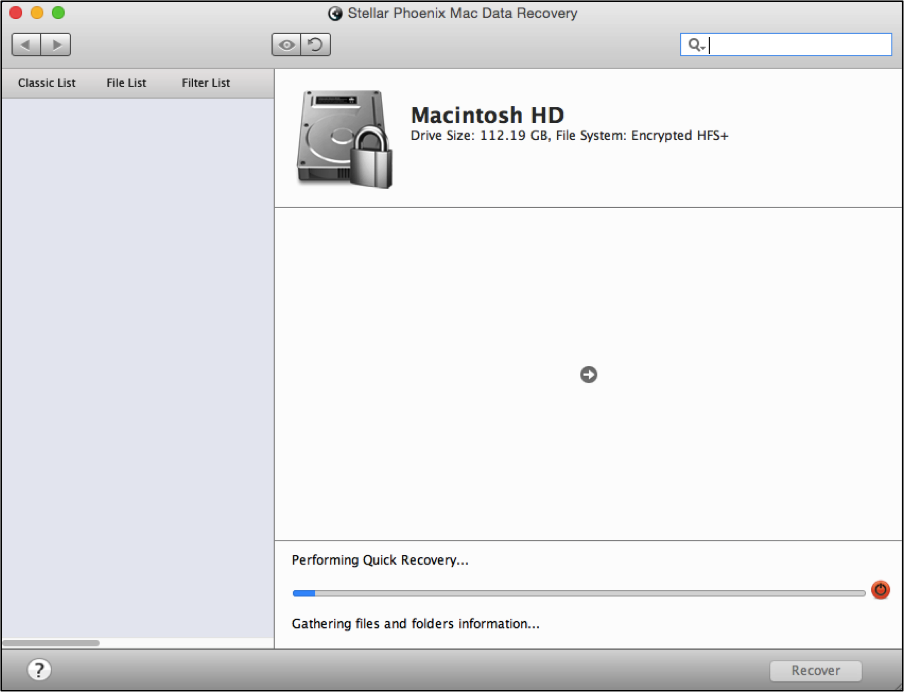
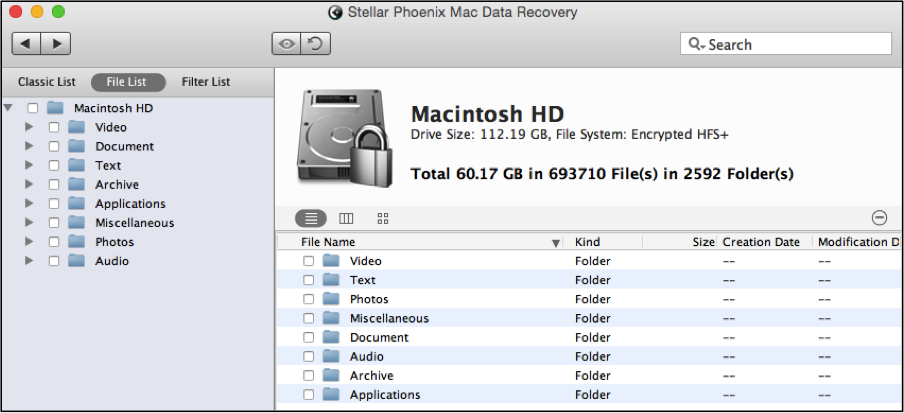

Bewertungen
Es gibt noch keine Bewertungen.