Description

If you recently experienced a data loss because something was removed unintentionally or lost for another reason, Dr.Fone is at your rescue. With this comprehensive application, you easily gain the ability to retrieve data directly from a device and retrieve files from existing iTunes or iCloud backups. Dr.Fone delivers a number of capabilities including the ability to:
- Restore images, messages, notes, and more with ease.
- Restore items from an iTunes or iCloud backup.
- Get your device out of recovery mode or fix issues with iOS.
- Select specific images, contacts, messages or other items for recovery.
- Preview all items before restoring them from an iOS device.
- Recover specified types of data such as images or contacts.
- Restore data from apps such as Kindle, Flickr, iPhoto, and more.
- Easily recover from system crashes or unexpected file deletions.
With Dr.Fone, it is easy to restore a backup file or recover items straight from an iPhone, iPad, or iPod. In order to use Dr.Fone, you must first download the installed file and then run the application on a Mac computer. Please note that Dr.Fone can only be installed on and used with Mac OS X operating systems.
Make certain the device has been connected to the Mac computer where the application was installed. If it is not, the following message will be shown when opening Dr.Fone.
This message will disappear once a compatible iOS device has been connected to the Mac computer.
Dr.Fone Application Features
Dr.Fone delivers abundant features to make recovery a simple, effective process for an iPhone, iPad, or iPod. Besides having the ability to restore items straight from your devices, the application delivers these additional features:

Pause/Stop Scanning – A scan can take a little time depending on the amount of stored data or the size of the backup file. Dr.Fone provides the option to pause scanning for returning at a later time as well as the ability to stop the scan to return to the recovery options.
Preview Recoverable Items on a Mac – At the end of the scan, every located item whether from a backup or directly located on the device may be previewed prior to completing the restore.
Select Individual Items for Recovery – Dr.Fone provides the ability to make individual selections when needed rather than being forced to restore all data for a device.
Restore iTunes or iCloud Backups – If you regularly backup iPhone or iPad data to iTunes or iCloud, these backups may be used with Dr.Fone to restore data to the device.
Repair the Operating System – In some instances, a device may get stuck on the Apple “White Screen” or in a continuous recovery loop where repairs are necessary to use the device again. Dr.Fone offers a repair option for fixing these types of problems.
Dr.Fone Data Recovery Options
The application offers three modes for data retrieval in addition to a feature for repairing a device’s operating system. Each option is accessible from the top of the application window by clicking on its name.
Recovery from iOS Device – Use this option to retrieve data straight from an iPhone or iPad. Simply click on Start after connecting the device to your Mac and then wait for the application to locate retrievable items.
Recover from iTunes Backup File – Files may be restored from any available backup stored in iTunes to a device. Each backup will be listed on the screen as shown below. Simply click on the desired backup file and then click on Start Scan to begin locating restorable data.
Note: Recovery selection methods are the same for each recovery mode after the scan has completed.
Recover from iCloud Backup File – This option is similar to the previous option with the exception that the backup file is pulled from iCloud storage. To view available backup options and start a scan for recovery, you will need to sign into iCloud first.
Repair Operating System – This option may be used to make repairs to the operating system. Whether the problem is an Apple “White Screen”, continuously looping recovery mode, or you need to restore to normal operating mode, Dr.Fone can help.
Performing iOS Device Recovery with Dr.Fone
This section will show the basics of restoring items straight from an iPad (or iPhone/iPod) with Dr.Fone. The first time the application is opened, you will see the following message:
In order to begin scanning your device, you will need to inform both the device and iTunes that the application can be trusted.
Note: Dr.Fone may not be run at that same time as iTunes in order to avoid synchronization problems.
Once this step has been completed, Dr.Fone will analyze your device. This process could take a little time to complete depending on several factors. Next, click on Start to initiate a scan.
The screen will appear as shown below as scanning takes place and you will not be able to select any located items until this process has been completed. A Pause and Stop option is provided at the top for pausing or exiting the scan before it completes.
You will be able to preview and select items after the scan is finished. If the goal is to restore everything found to the device, simply click on Recover at the bottom of this screen.
Note: If you click on Home without performing a recovery, your scan results will not be saved and the scan must be ran again in order to continue.
At the top of the screen, options exist for viewing only deleted files, changing the results view, and searching for specific data within the scan results.
A grouping of items may be selected or removed as a selection for restoration on the left side of the screen such as Photos, Contacts, or Call History.
Individual files may be selected or deselected on the right side of the screen. To maneuver through each type, just click on the listed item on the left side of the screen.
Once you have chosen every item or group of items to restore from the device, you must click on Recover at the bottom right of the application to complete this process.
Remember that clicking on Home will return you to available recovery options, but will also result in a loss of current scan results. Each data retrieval option works the same as shown in the above example once the scan has completed. In summary, the restoration process with Dr.Fone involves these five tasks:
- Connect the device to a Mac.
- Choose a recovery method.
- Scan the device.
- Select the data to be retrieved.
- Click on Recover.
In a short amount of time, you will be able to recover data from an iOS device no matter how it was lost. The same basic steps are applicable for alternative recovery modes made available by Dr.Fone.


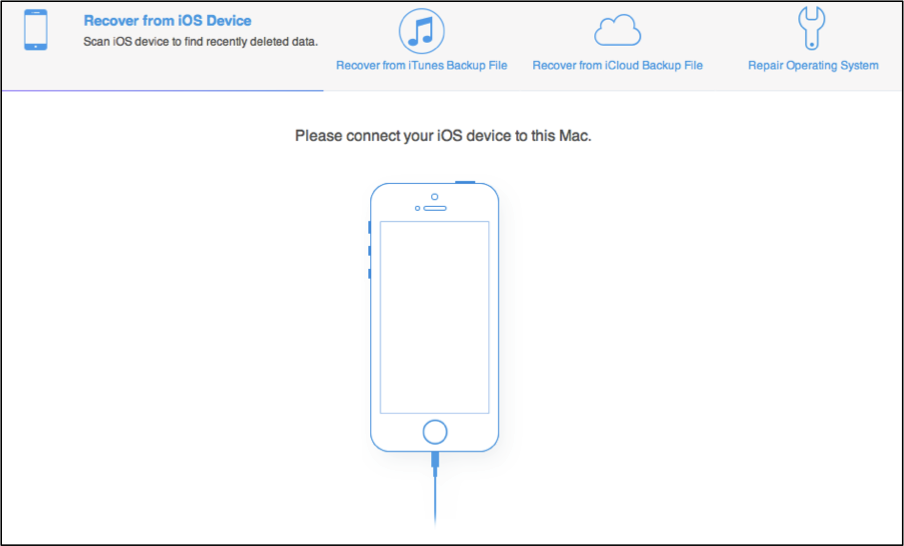
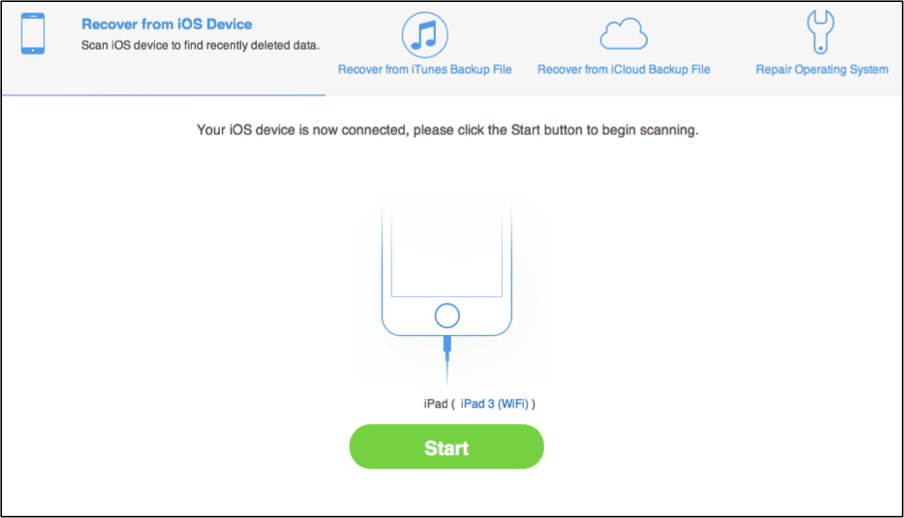
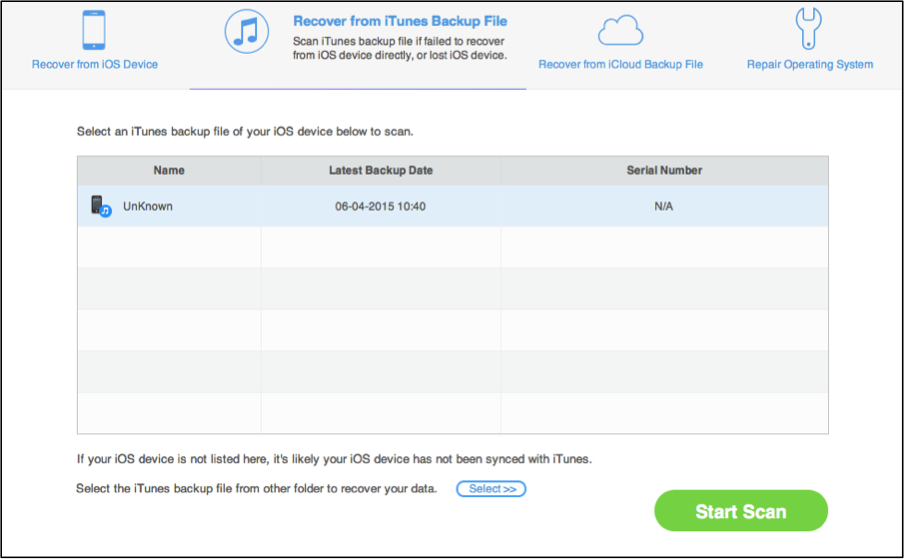
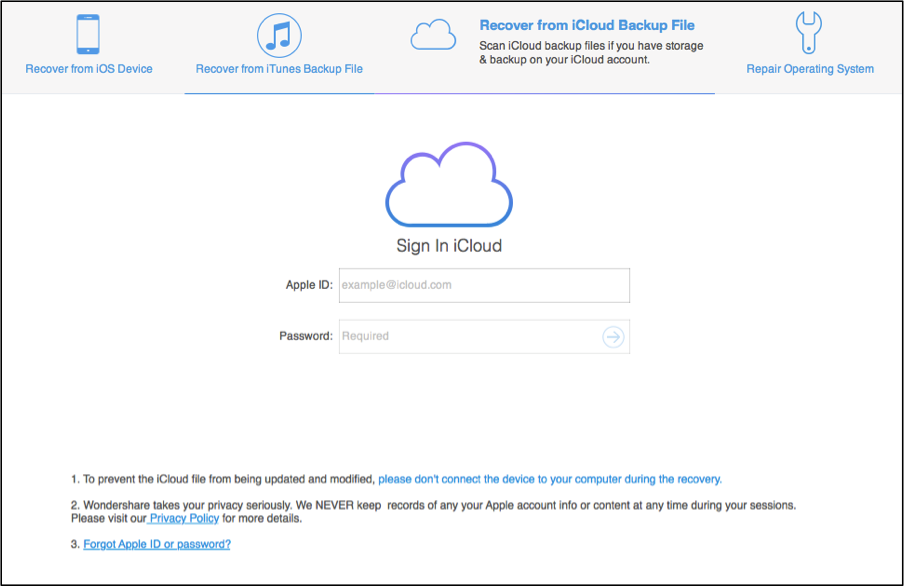
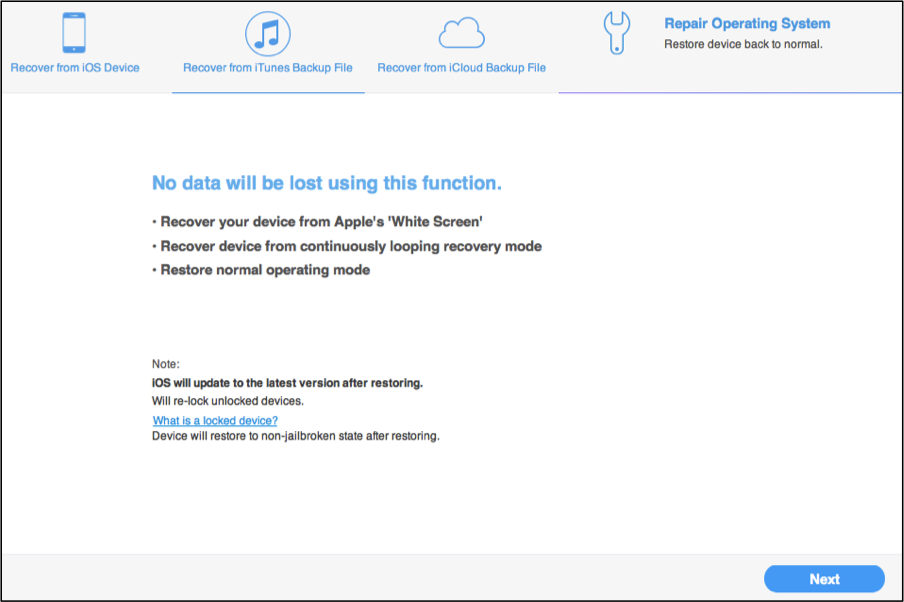
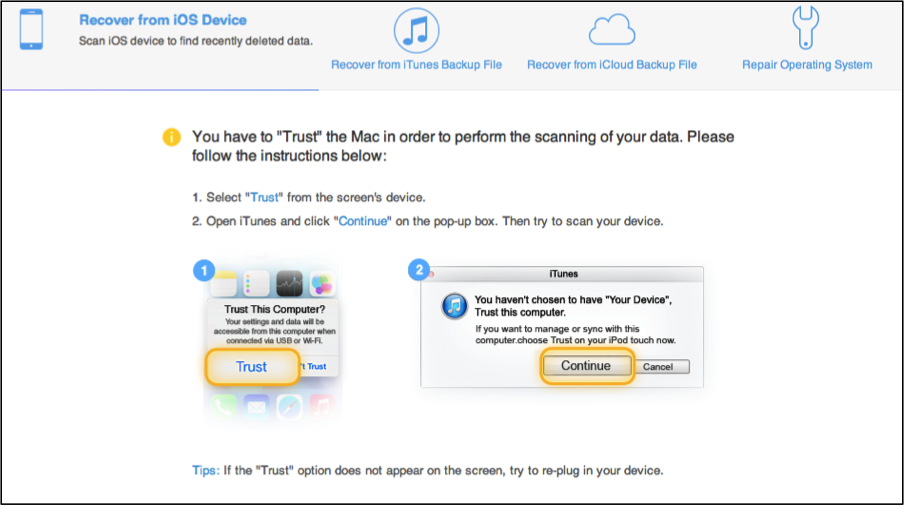
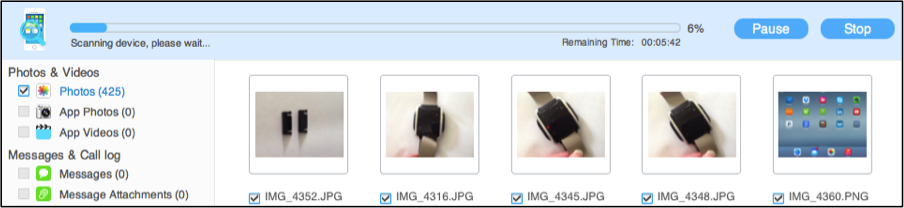
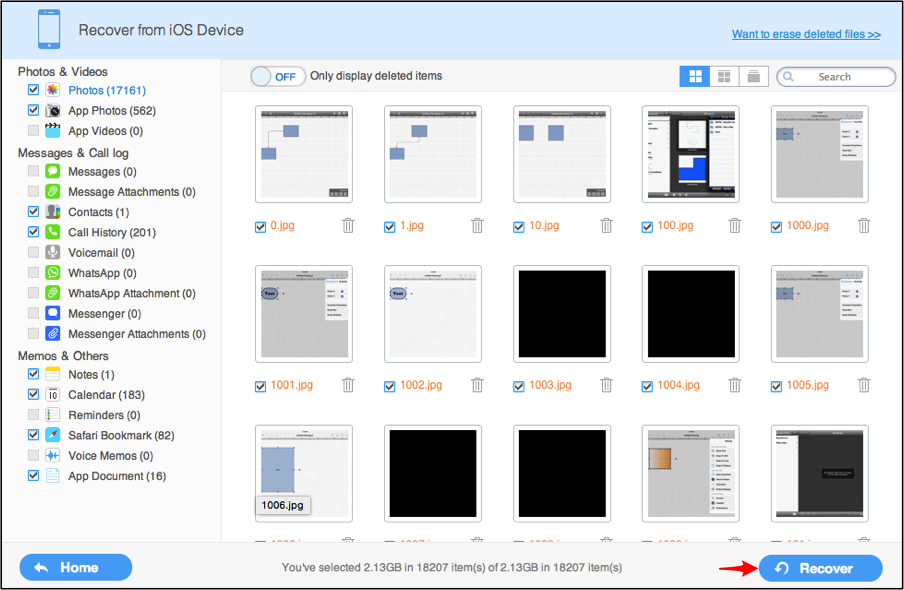
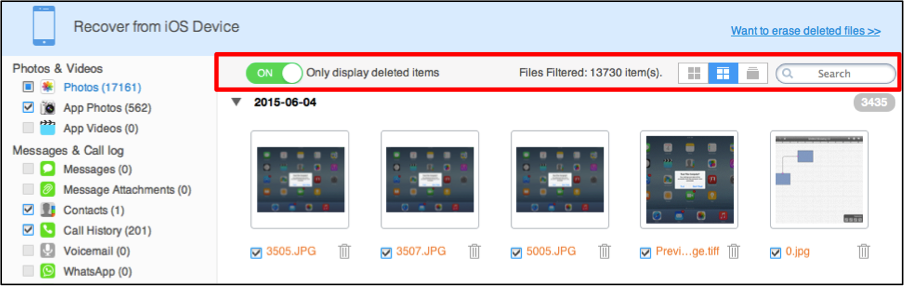
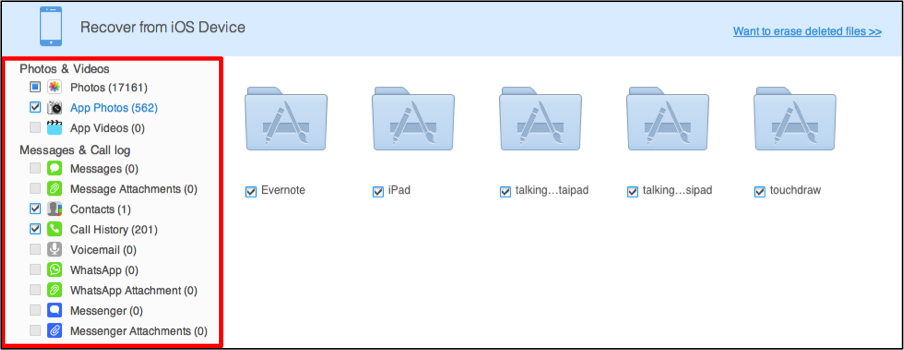
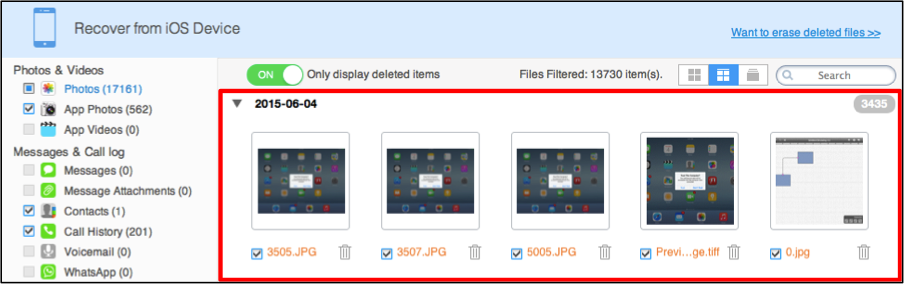
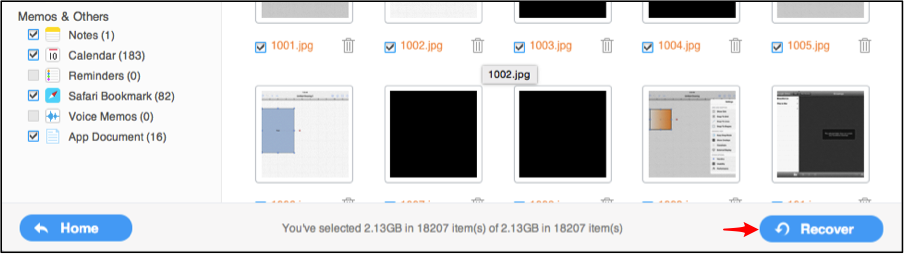
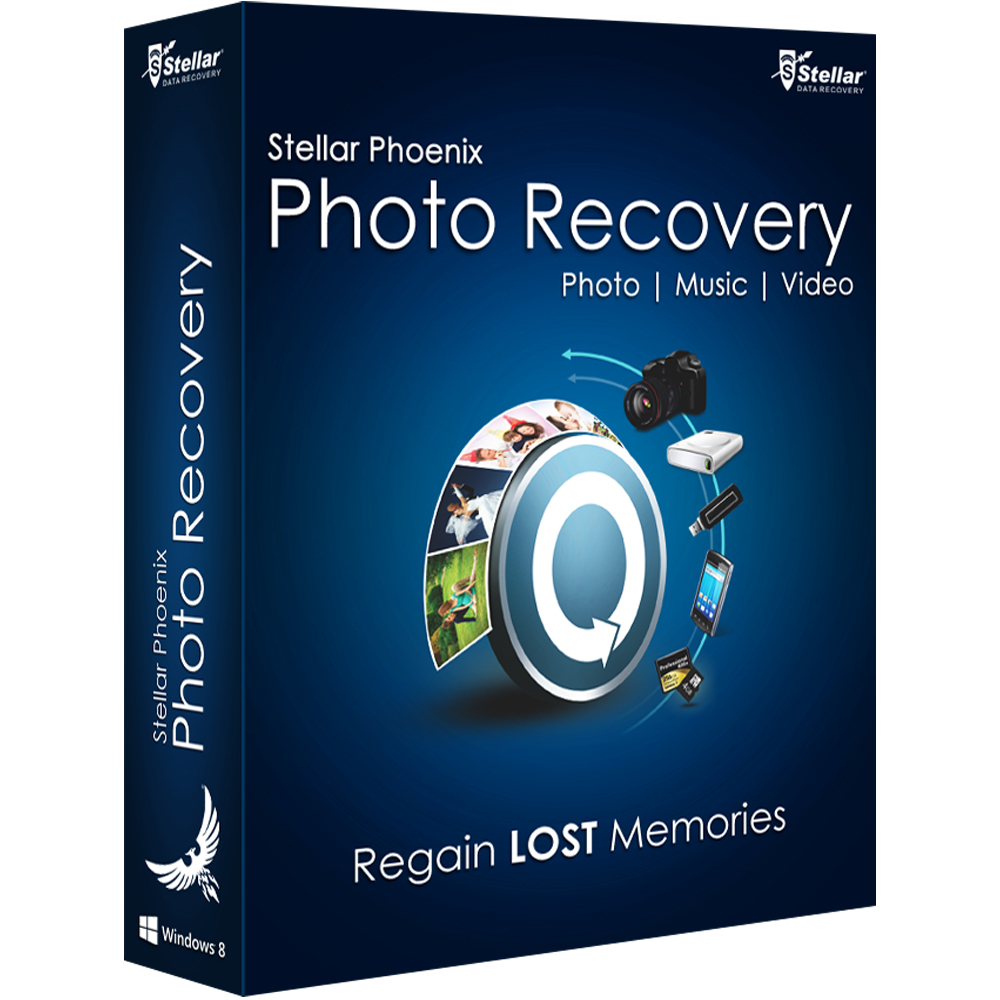
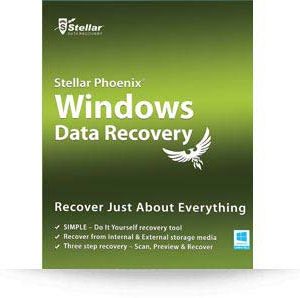
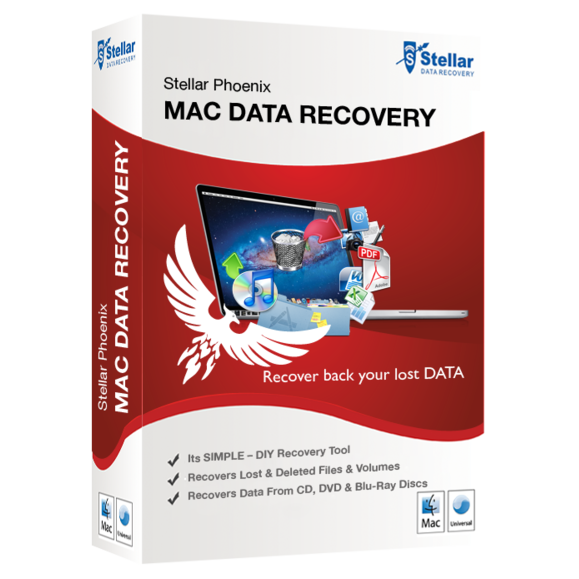
Reviews
There are no reviews yet.