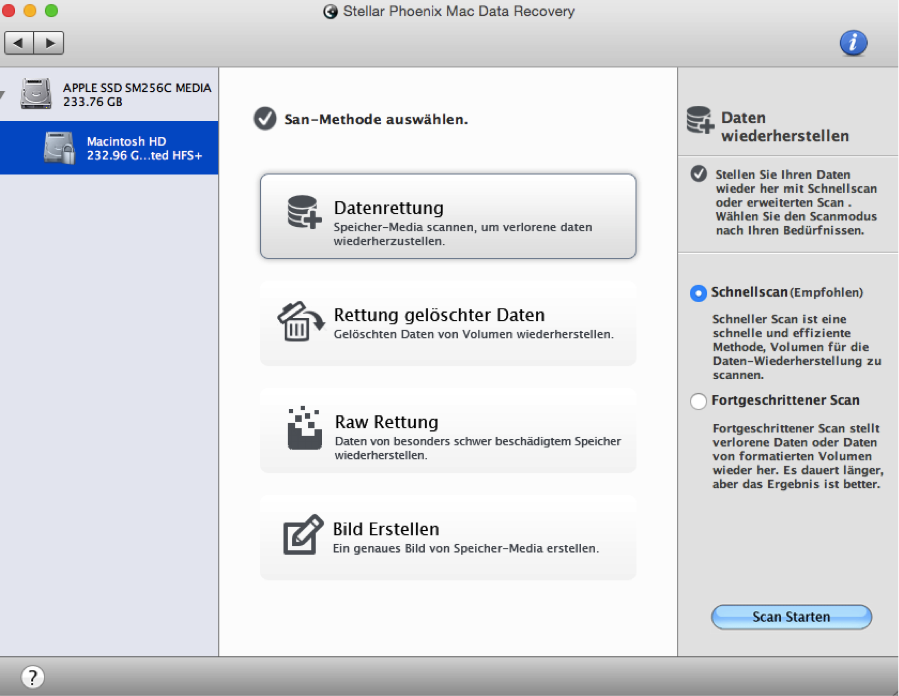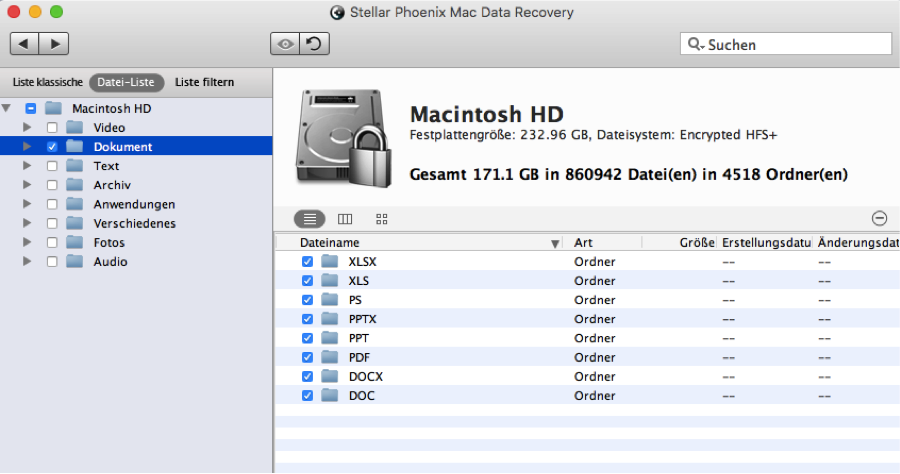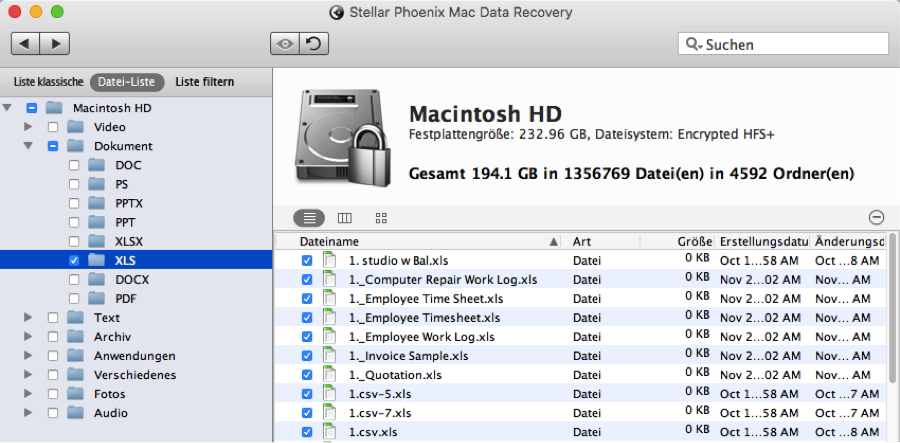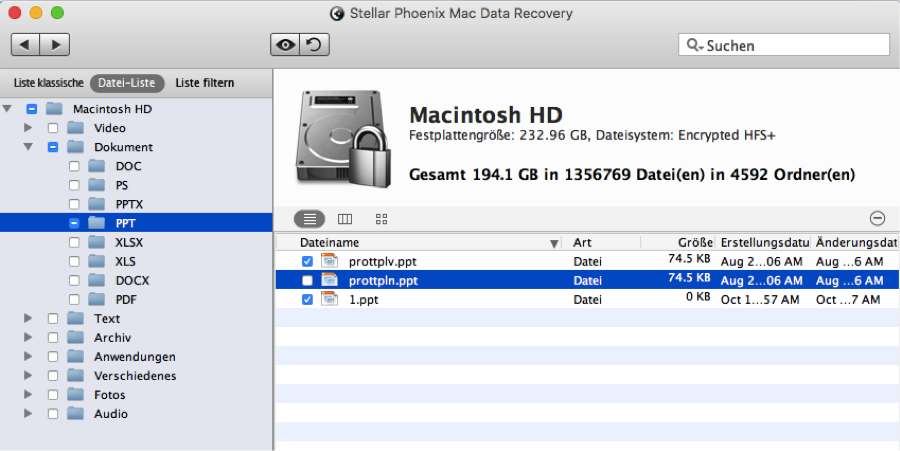Mac-Datenwiederherstellung
Einfache Mac-Datenwiederherstellung in jeder Situation
Situationen, in denen Daten versehentlich gelöscht werden oder nach der Formatierung oder Korruption einer Festplatte verlorengehen, haben häufig Panik zur Folge. Ein gängiges Missverständnis ist, dass gelöschte Daten für immer verschwunden sind – diese Annahme ist falsch. Es wird nämlich nur die Adresse der Daten aus der Adresstabelle des Betriebssystems entfernt. Das bedeutet, dass die Daten immer noch auf Ihrer Festplatte vorhanden sind. Die Informationen können gerettet werden, solange sie nicht bereits auf der Festplatte überschrieben wurden.
Hören Sie am besten sofort auf, am Mac zu arbeiten, um zu verhindern, dass Daten überschrieben werden. Jede Änderung, die an der Festplatte vorgenommen wird, könnte ein Überschreiben zur Folge haben. Verwenden Sie danach ein verlässliches Programm zur Datenwiederherstellung auf Mac. Stellar Phoenix Mac Data Recovery ist eine einfach zu installierende Anwendung, um verlorene oder gelöschte Dateien wiederherzustellen. Nachdem das Programm installiert wurde, können Sie damit beginnen, die Dateien auf Ihrem Mac zu retten.
Zeit, Ihre Daten zu retten
Jetzt ist es an der Zeit, um mit der Wiederherstellung zu beginnen. Befolgen Sie die nachfolgenden Schritte, um einzelne Dateien, mehrere Formate oder Ihre gesamte Festplatte wiederherzustellen.
Schritt 1: Klicken Sie zuerst in der Mitte des Anfangsbilderschirms auf Neuen Scan starten, um auf die Optionen zur Wiederherstellung von Mac-Daten zuzugreifen.
Wählen Sie danach den Datenträger, den Sie scannen möchten, aus. Das Programm zur Mac-Datenwiederherstellung führt einen Schnellscan des ausgewählten Datenträgers durch, um wiederherstellbare Dateien zu finden. In diesem Beispiel verwenden wir Macintosh HD, da es sich um ein Laufwerk handelt, das häufig auf Mac-Computern zu finden ist.
Die Option Datenrettung führt den Scanvorgang schnell durch und findet meistens alle benötigten Dateien. Wählen Sie, wie im unten stehenden Bild gezeigt, Datenrettung aus und behalten Sie die Auswahl des Kreises neben Schnellscan bei:
Anmerkung: Falls Ihre Datei nicht gefunden wurde, probieren Sie die Rettung gelöschter Daten aus. Diese Option führt einen tiefgreifenden Scan durch und findet daher auch gut versteckte Dateien.
Schritt 2: Klicken Sie auf Scan starten, wonach das Programm beginnt, die zur Wiederherstellung verfügbaren Dateien zu suchen.
Ein Fortschrittsbalken und eine Option zum Abbrechen des Scans werden angezeigt, während der Scan durchgeführt wird. Sie sehen auch, dass die Baumansicht auf der linken Seite des Fensters während des Scans nach und nach gefüllt wird.
Klicken Sie auf Scan abbrechen (roter kreis), falls Sie den Scan abbrechen müssen. Am Ende des Scan sehen Sie eine Bestätigungsnachricht, die den erfolgreichen Abschluss des Scans signalisiert. Klicken Sie auf OK, um zu den Scanresultaten zurückzukehren.
Schritt 3: Finden Sie die Dateien oder Formate, die Sie mit Hilfe des Programms wiederherstellen möchten. Die Klassische Liste zeigt jede Datei an ihrem ursprünglichen Speicherort an, während die Datei-Liste die Ordner basierend auf Dateityp und Format präsentiert. In dieser Anleitung verwenden wir die übersichtlichere Datei-Liste.
Um ein bestimmtes Dateiformat auszuwählen, öffnen Sie die Baumansicht auf der linken Seite des Bildschirms und klicken Sie danach auf das Kontrollkästchen neben dem gewünschten Format. Im nachfolgenden Beispiel wurde der Dokument-Ordner ausgewählt. Daher stellt das Programm zur Mac-Datenwiederherstellung alle Dokumente wieder her.
Um einen gewünschten Dateityp auszuwählen (XLS, PPT, PDF etc.), öffnen Sie den Formatordner, in dem er sich befindet, und klicken Sie auf das Kontrollkästchen vor dem Dateityp. Im nachfolgenden Beispiel wurde XLS ausgewählt.
Es können auch einzelne Dateien von Ihrer Festplatte wiederhergestellt werden. Öffnen Sie zuerst die Baumansicht und wählen Sie sowohl Dateiformat als auch Dateityp aus. Klicken Sie danach auf der rechten Seite des Fensters in das Kontrollkästchen vor jeder gewünschten Datei, die Sie wiederherstellen möchten.
Anmerkung: Klicken Sie auf das Kontrollkästchen vor Macintosh HD, um das gesamte Laufwerk mit Hilfe des Programms zur Mac-Datenwiederherstellung zu retten.
Schritt 4: Schließen Sie die Rettung Ihrer verlorenen oder gelöschten Dateien ab. Nachdem alle gewünschten Dateien, Dateitypen oder Dateiformate ausgewählt wurden, klicken Sie auf Retten, um Ihre Daten wiederherzustellen.
Wählen Sie einen Speicherort für den Root-Ordner, der die wiederhergestellten Daten enthält, wonach das Programm den Ordner an diesem Ort ablegt.
Die Wiederherstellung von Mac-Daten ist weder schwierig noch zeitraubend und muss nicht von Profis durchgeführt werden. Es ist ganz einfach, alle nicht überschriebenen Daten zu retten, indem Sie die oben stehende Anleitung für Stellar Phoenix Mac Data Recovery befolgen. Diese vier Schritte ermöglichen es Ihnen, Ihr Ziel zu erreichen:
1. Konfigurieren Sie die Wiederherstellung.
2. Scannen Sie den Datenträger.
3. Wählen Sie die Dateien, die Sie retten möchten, aus.
4. Lehnen Sie sich zurück, während das Programm den Rest erledigt.