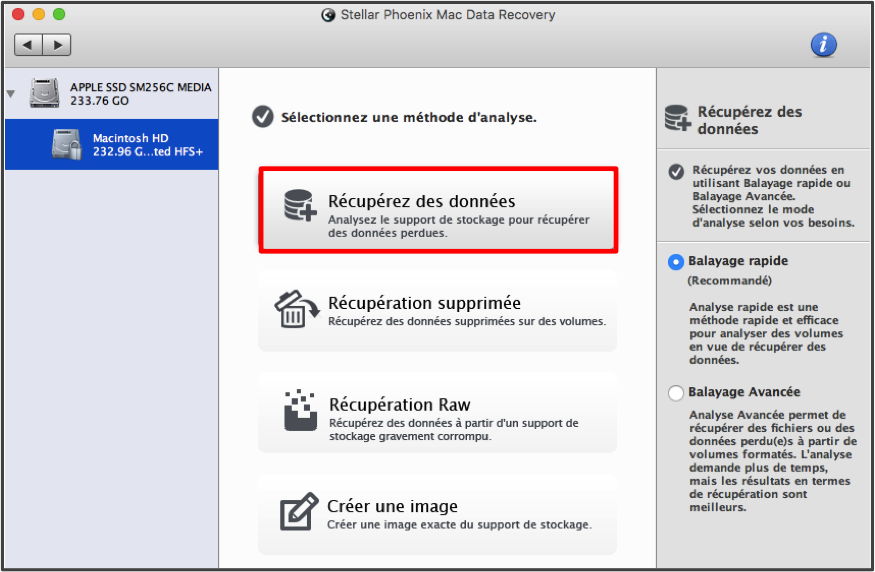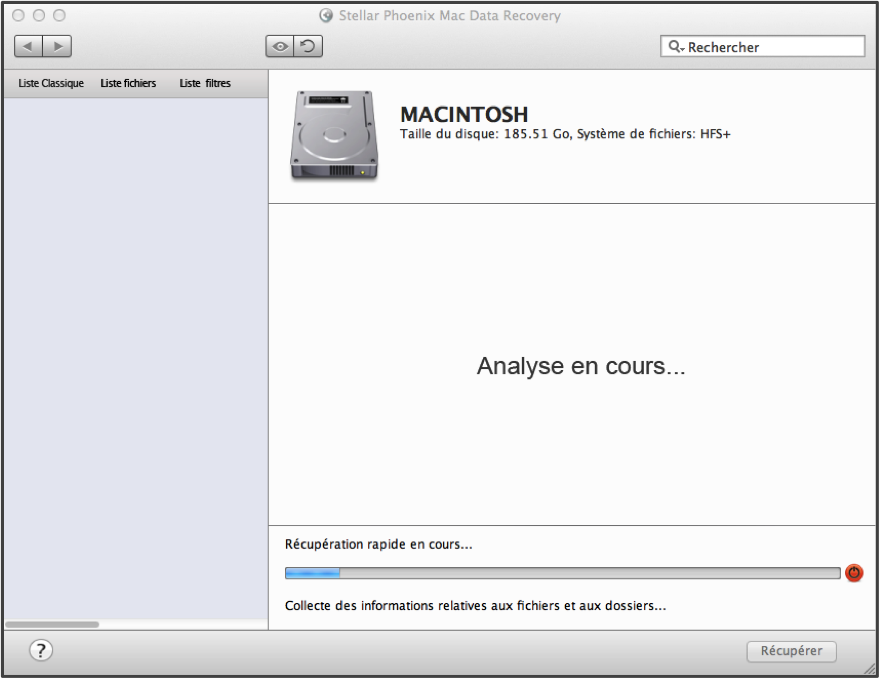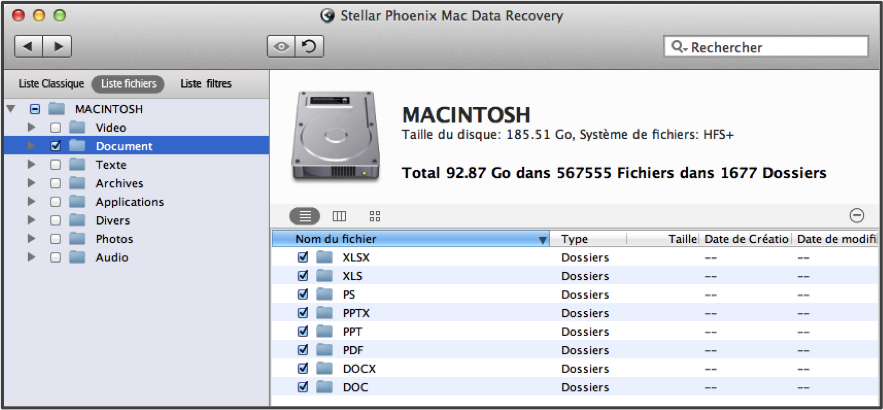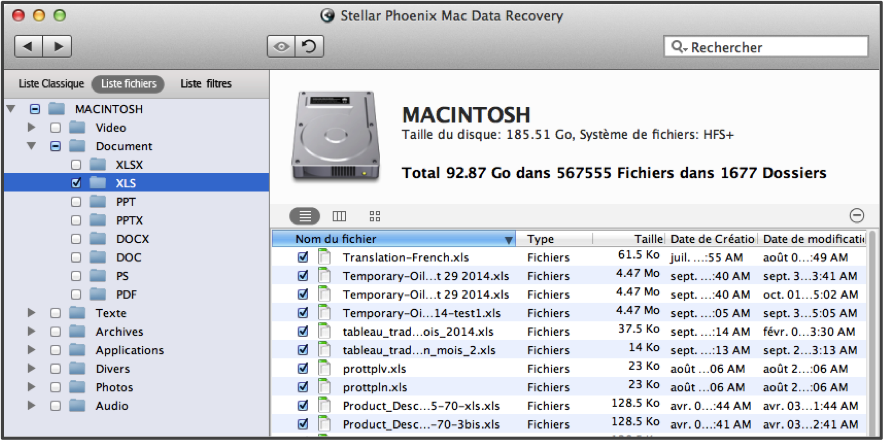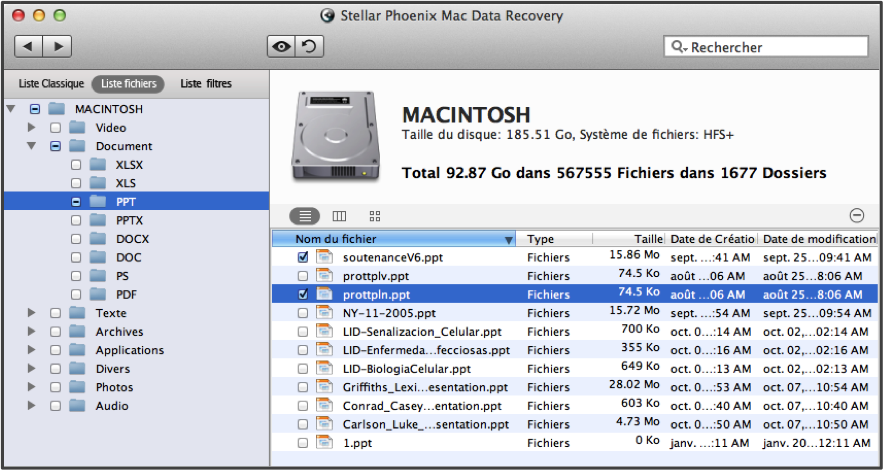Logiciel de récupération de fichiers Mac
Logiciel de récupération de fichiers Mac: une façon simple de récupérer vos données
Avez-vous récemment supprimé des fichiers par accident ou formaté un disque dur pour ne vous apercevoir qu’après coup que des données importantes avaient disparu ? Vous pouvez remédier à ces incidents, si vous agissez rapidement pour récupérer vos données. Un fichier supprimé n’est réellement effacé de votre ordinateur de façon permanente que lorsque de nouvelles données viennent le remplacer. Le système d’exploitation ne peut tout simplement plus localiser les éléments perdus dans la table des adresses qu’il utilise pour garder une trace de ces informations. Vous pouvez utiliser le logiciel de récupération de fichiers Mac pour localiser ces éléments sur le disque et les restaurer rapidement.
Tout ce qu’il vous faut c’est le bon logiciel et un petit peu d’ingéniosité pour transformer cet important problème en une solution facile. Mac Data Recovery de Stellar Phoenix est une application fiable pour les situations dans lesquelles vous avez besoin de récupérer des données sur un ordinateur Mac tel qu’un MacBook Pro, un iMac ou un Mac Air. Avant de pouvoir réaliser le tutoriel ci-dessous, vous devrez télécharger l’utilitaire Mac Data Recovery, l’installer et l’ouvrir sur l’ordinateur configuré. Une fois ces étapes réalisées, l’utilitaire peut être utilisé pour analyser le disque dur et trouver toutes les informations récupérables.
Comment restaurer facilement vos données
Pour localiser les fichiers sur votre Mac, vous devez en premier configurer l’utilitaire en choisissant le volume ou le disque souhaité et une méthode de récupération. Cela permet au logiciel de récupération de fichiers Mac d’analyser le disque sélectionné et de localiser les fichiers en vue de la récupération des données. Le tutoriel suivant vous montrera comment effectuer une analyse rapide et récupérer les fichiers sur votre disque dur :
Étape 1: Pour configurer l’analyse en vue de la récupération, cliquez d’abord sur Lancer une nouvelle analyse pour sélectionner le disque et la méthode d’analyse.
Choisissez ensuite le volume de votre disque dur qui a besoin d’être analysé pour récupérer des fichiers. Dans cet exemple, nous avons choisi Macintosh HD parce que c’est le nom usuel du disque de la plupart des ordinateurs Apple.
Étape 2: Cliquez sur l’option Récupérez des données et assurez-vous que Balayage rapide est bien sélectionné. Cette option dans l’utilitaire Mac Data Recovery est utilisée pour effectuer une analyse rapide du disque à la recherche des fichiers supprimés ou perdus.
Si cette méthode ne permet pas de trouver ce que vous cherchez, vous pouvez choisir l’option Balayage avancé pour localiser les fichiers. La récupération de données par balayage rapide est recommandée pour raccourcir le processus d’analyse et permettra en général de trouver tout ce qu’il vous faut récupérer.
Cliquez sur Débuter l’analyse une fois que vous avez choisi le volume et l’utilitaire commencera à localiser les fichiers.
Une barre de progression est affichée en bas de l’écran et au fur et à mesure de la progression de l’analyse une arborescence apparaitra dans le panneau de gauche. Utilisez le cercle rouge situé à droite de la barre de progression pour interrompre le processus, si nécessaire. Cliquez ensuite sur OK dans le message de confirmation qui est fourni une fois l’analyse terminée.
Étape 3: Visualisez les résultats et choisissez ce que vous voulez récupérer. Cliquez sur Liste fichiers dans le panneau de gauche de l’utilitaire, au-dessus de l’arborescence, pour sélectionner les fichiers par type plutôt que selon leur emplacement sur le disque.
Si vous devez récupérer tous les fichiers, il vous suffit de cocher la case située à côté du nom du disque dans le panneau de gauche. Vous pouvez développer chacun des éléments de l’arborescence en cliquant sur la flèche à gauche de leur nom. Pour restaurer tous les fichiers d’un certain type, développez l’arborescence puis cochez la case à côté de son nom. Tous les fichiers trouvés lors de l’analyse apparaîtront sur le côté droit de l’écran et seront automatiquement sélectionnés. Dans l’exemple fourni, nous avons sélectionné le dossier Document.
L’utilitaire Mac Data Recovery vous permet aussi de sélectionner certains formats en vue de leur restauration. Pour ce faire, développez le dossier du type de fichier souhaité (c.-à-d. audio, photos, documents, etc.) puis mettez une coche à côté de chacun des formats souhaités dans l’arborescence. Dans l’exemple ci-dessous, nous avons sélectionné XLS dans le dossier Document. Cela signifie que tous les documents XLS seront récupérés par l’utilitaire.
Vous pouvez sélectionner des fichiers individuellement en développant l’arborescence et en cliquant sur le format de fichier dans le panneau de gauche, puis en cochant ou décochant les éléments affichés sur la droite de l’écran. Tous les éléments avec une coche sont actuellement sélectionnés en vue de leur récupération. Dans l’exemple fourni, nous avons sélectionné deux fichiers Power Point (PPT):
Étape 4: Restaurez les éléments sélectionnés en cliquant sur le bouton Récupérer. Cela indique à l’utilitaire qu’il doit restaurer les fichiers choisis sur votre ordinateur.
Vous devez configurer un emplacement de sauvegarde qui sera utilisé par le logiciel de récupération de fichiers Mac pour enregistrer les données récupérées. Naviguez jusqu’à l’emplacement où vous voulez que les fichiers soient sauvegardés puis cliquez sur Sélectionner.
Avec le logiciel de récupération de fichiers Mac, le processus pour récupérer un ou plusieurs fichiers est simple. Avec le bon outil, un fichier supprimé par accident ou des informations perdues ne sont plus un problème. Une fois l’utilitaire installé, il vous suffira d’effectuer ces quatre étapes:
1. Cliquez sur le volume ou le disque.
2. Choisissez une méthode et analysez le volume.
3. Sélectionnez vos fichiers.
4. Terminez la récupération.
Avez-vous récemment perdu ou supprimé des fichiers ? Stellar Phoenix vous propose une solution facile d’utilisation pour vos données de façon fiable. L’installation et la configuration ne prennent que quelques minutes et en suivant ce tutoriel, vous pourrez restaurer facilement tous les fichiers dont vous avez besoin. Le logiciel de récupération de fichiers Mac est la solution simple et rapide à votre problème.