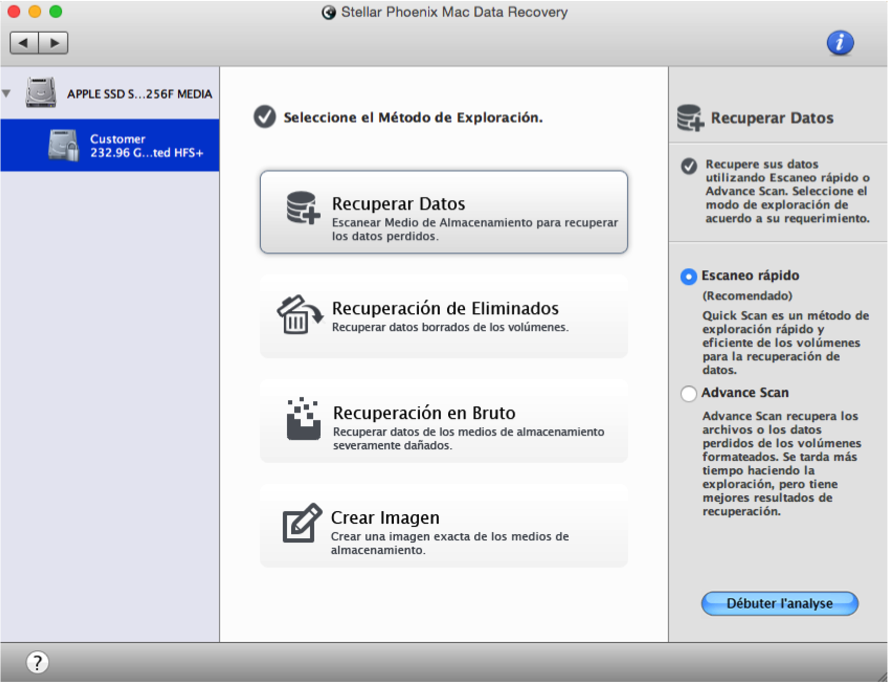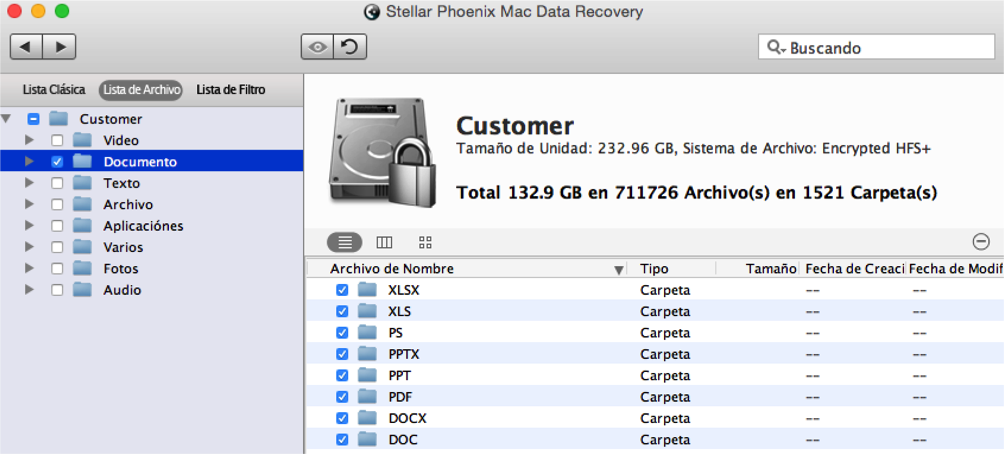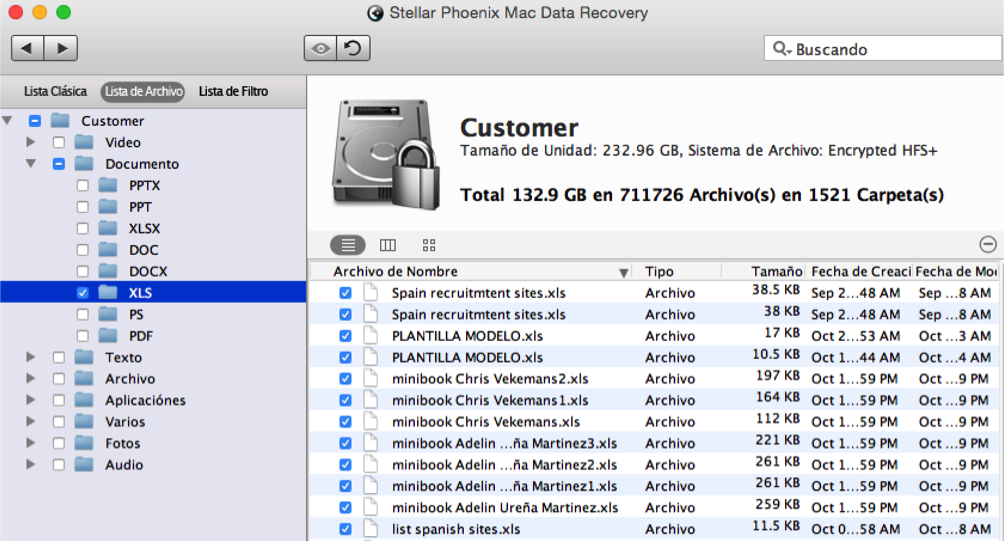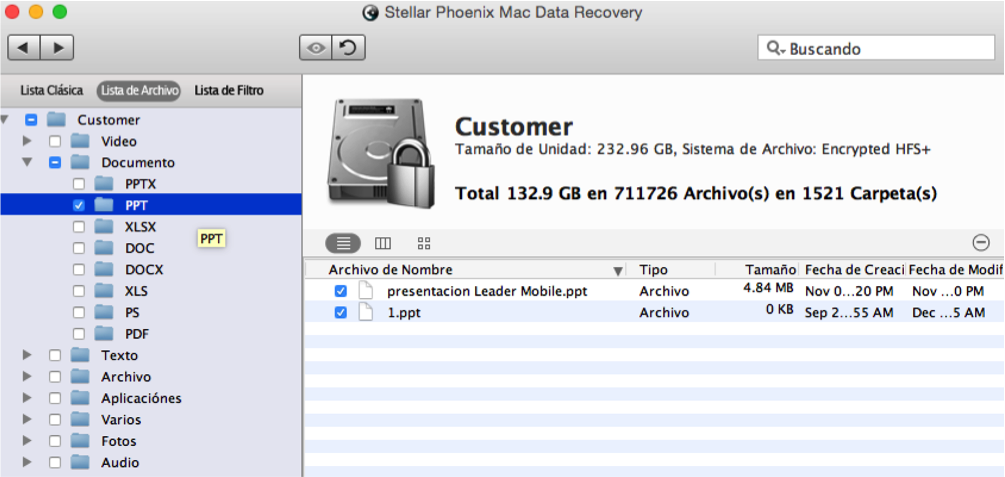El Mejor Software de Recuperación de Datos Mac
¿Estás Buscando el Mejor Software de Recuperación de Datos para Mac?
Una serie de escenarios pueden crear la necesidad de instalar y utilizar el mejor software de recuperación de datos para Mac. Por ejemplo, un simple corte de luz mientras está trabajando en un archivo importante, a menudo resulta en información perdida y en algunos casos en un archivo completamente inaccesible. Actividad maliciosa, un virus, eliminaciones accidentales, formateo inesperado, y varias otras cosas, a menudo nos dejan en un enigma.
Aún es posible recuperar esta información independientemente de cómo los datos desaparecieron o se volvieron inaccesibles. Todo lo que tiene que hacer es descargar el mejor software de recuperación de datos Mac y actuar rápido para recuperar sus datos. Stellar Phoenix Mac Data Recovery es una utilidad fácil de usar que puede utilizar para realizar esta tarea aparentemente devastadora. Es capaz de escanear y localizar los archivos que aún residen en el disco duro pero ya no son localizables por el sistema operativo a través de la tabla de direcciones.
Con el software Stellar Phoenix Mac Data Recovery, podrá personalizar los formatos y tipos de archivo que se encuentran durante el análisis o podrá hacer análisis para cada elemento en su disco duro. Una vez que los datos hayan sido encontrados, todo lo que tiene que hacer es seleccionar los archivos a recuperar, configurar una ubicación para guardar, y la utilidad se encarga del resto! En el siguiente ejemplo mostraremos cómo hacer un Escaneo rápido de archivos borrados.
¡Comencemos!
Descargue, instale y abra Mac Data Recovery para comenzar a recuperar archivos, imágenes, u otros elementos.
Paso 1: Una vez que haya completado la instalación, haga clic en Iniciar Nueva Exploración para iniciar el proceso de recuperación de archivos. Esto le llevará a una nueva pantalla para seleccionar un modo de escaneo/recuperación.
Para el siguiente paso, tendrá que seleccionar un volumen en el disco duro de su Mac para escanear. En este ejemplo seleccionamos Customer.
Paso 2: Para un Escaneo rápido, tendrá que seleccionar Recuperar Datos y luego asegurarse de elegir la opción Escaneo Rápido.
Esta opción hace un escaneo más rápido y es capaz de localizar la mayoría de los archivos eliminados en su Mac. Si por alguna razón no se encuentran los elementos deseados, puede probar una Recuperación de Eliminados para completar un análisis en profundidad de un volumen del disco duro Mac.
Nota: Cuanto más trabaja en el Mac después de la eliminación de archivos, mayor es el riesgo de los datos ya no sean recuperables. Incluso el mejor software de recuperación para Mac no podrá recuperar los archivos si han sido sobrescritos.
Paso 3: Una vez seleccionado el volumen, haga clic en el Botón Iniciar Análisis para iniciar el proceso de recuperación.
Un Escaneo Rápido tarda menos que otros métodos disponibles, pero aún así tardará unos minutos en completarse. Durante el escaneo, verá su pantalla como en este ejemplo:
Si por alguna razón necesita cancelar el escaneo, haga clic en el botón abortar (círculo rojo) situado a la derecha de la barra de progreso en la parte inferior de la pantalla.
Tendrá que hacer clic en Okay en el mensaje de confirmación que aparece cuando el escena haya terminado. A continuación, siga los siguientes pasos para comenzar a localizar los archivos a recuperar.
Paso 4: Los resultados aparecen durante el escaneo y no podrá ver la vista por completo hasta que finalice el escaneo.
Una vez finalizado, verá todos los archivos recuperables en función de su ubicación de almacenamiento inicial. Sin embargo, puede verlos por el formato de archivo y el tipo haciendo clic en Lista de Archivo encima de la vista de árbol en el lado izquierdo de la pantalla.
La utilidad de Mac Data Recovery ofrece varias opciones de recuperación para sus necesidades específicas. Puede recuperar un volumen completo o tipos y formatos específicos.
Además, puede seleccionar archivos individuales para la recuperación. Para seleccionar un tipo of formato de archivo como documentos, despliegue la vista de árbol y marque la casilla situada a la izquierda de la carpeta Documentos. Si marca esta casilla, se recuperarán todos los documentos.
Si desea recuperar un cierto tipo de documento como hojas de cálculo Excel, simplemente despliegue la vista de árbol y la carpeta documentos. Luego marque la casilla junto a XLS ya sea en el lado izquierdo o derecho de la pantalla.
En algunos casos, puede que solamente quiere restaurar uno o varios archivos específicos. Para ello, despliegue cada directorio en el árbol hasta que vea los archivos deseados en el lado derecho de la pantalla. Luego marque la casilla en el lado izquierdo de cada archivo que desea recuperar. En el siguiente ejemplo, seleccionamos dos archivos Power Point (PPT).
Paso 5: Haga clic en el botón Recuperar para comenzar a recuperar archivos, tipos, formatos, o el volumen seleccionado.
A continuación, configure una ubicación donde guardar los archivos recuperados y estos elementos serán colocados en una carpeta Raíz que será accesible desde esta ubicación.
Si está buscando el mejor software de recuperación de datos para Mac, no es difícil ver cómo esta utilidad es la guinda del pastel. Es fácil de usar, muy flexible, y puede recuperar los archivos en question de minutos. Como se muestra en el tutorial es tan fácil como:
- Seleccionar el volumen.
- Seleccionar el modo Escaneo
- Escanear el volumen de su disco duro
- Seleccionar elementos a recuperar
- Dejar que la utilidad haga su magia
Ya sea que un corte de luz o cualquier otra catástrofe inesperada resultó en perdida o eliminación de datos, Stellar Phoenix Mac Data Recovery ofrece una solución simple. En cuestión de minutos podrá acceder y modificar cualquier archivo como si nunca se había ido!