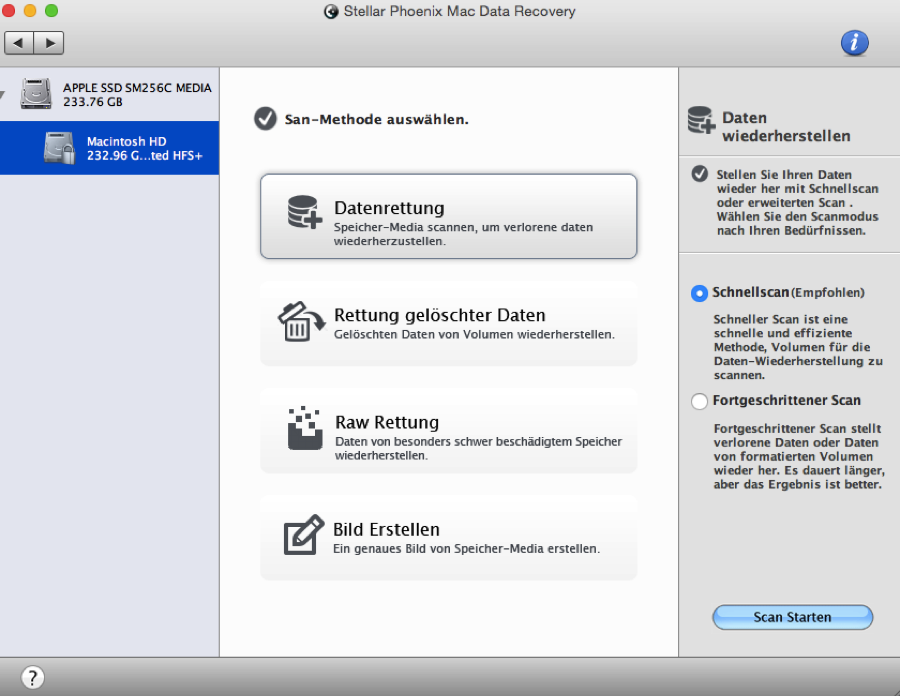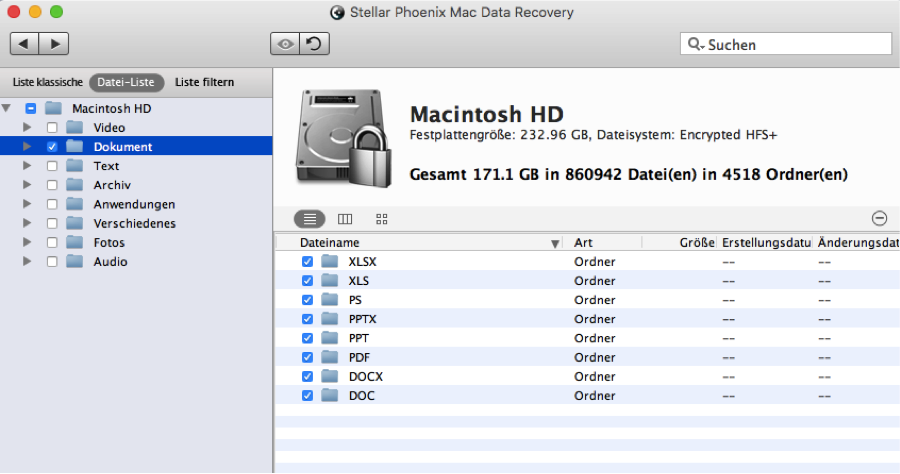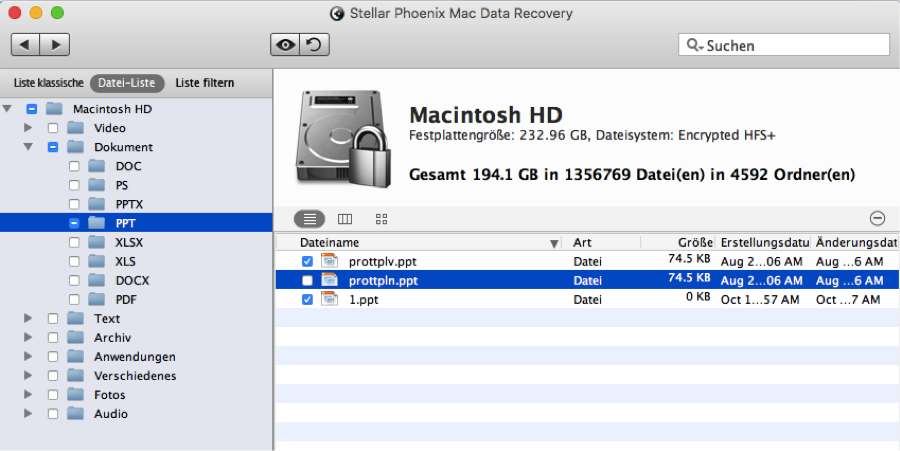Die beste Software zur Mac-Datenrettung
Suchen Sie die beste Software zur Mac-Datenrettung?
Kritische Situationen verlangen nach der besten Software zur Mac-Datenrettung. Ein einfacher Stromausfall kann bei der Arbeit an einer wichtigen Datei zum Beispiel oft zu Informationsverlust und in einigen Fällen sogar zur Nichterreichbarkeit der Datei führen. Auch betrügerische Aktivitäten, Viren, versehentliches Löschen, ungeplante Formatierungen und andere Situationen stellen Privatpersonen und Unternehmen häufig vor Probleme.
Es ist aber möglich, diese Informationen zu retten – egal, wie die Daten verschwanden oder warum sie nicht mehr erreichbar sind. Sie müssen einfach die beste Software zur Mac-Datenrettung herunterladen und schnell handeln, um Ihre Daten wiederherzustellen. Stellar Phoenix Mac Data Recovery ist ein benutzerfreundliches Programm, das Sie verwenden können, um diese herausfordernde Aufgabe zu meistern. Es scannt und findet Dateien, die sich noch auf Ihrer Festplatte befinden, aber vom Betriebssystem nicht mehr in der Adresstabelle gefunden werden.
Mit der Stellar Phoenix Mac Data Recovery Software können Sie die Dateiformate und -typen personalisieren, nach denen während des Scans gesucht wird. Außerdem ist es möglich, nach allen Objekten auf Ihrer Festplatte zu suchen. Nachdem der Scan abgeschlossen wurde, müssen Sie einfach die gewünschten Dateien auswählen, einen Speicherort konfigurieren und dem Programm den Rest überlassen! Im folgenden Beispiel sehen Sie, wie man eine Schnellrettung gelöschter Dateien durchführt:
Legen wir los!
Laden Sie das Programm zu Mac-Datenwiederherstellung herunter, installieren Sie es und öffnen Sie es, um mit der Wiederherstellung von Dateien, Bildern oder anderen Objekten zu beginnen.
Schritt 1: Sobald Sie die Installation abgeschlossen haben, klicken Sie auf Neuen Scan starten, um mit der Dateiwiederherstellung zu beginnen. Danach öffnet sich ein neuer Bildschirm, auf dem Sie eine Scan- bzw. Wiederherstellungsoption auswählen können.
Im nächsten Schritt müssen Sie den Datenträger der Mac-Festplatte auswählen, der gescannt werden soll. Im nachfolgenden Beispiel wählen wir Macintosh HD aus.
Schritt 2: Um einen Schnellscan durchzuführen, müssen Sie Datenrettung auswählen und danach sicherstellen, dass Schnellscan ausgewählt wurde.
Diese Option beschleunigt den Scan und kann die meisten gelöschten Dateien auf Ihrem Mac finden. Falls das gewünschte Objekt nicht gefunden wird, können Sie eine Rettung gelöschter Daten ausprobieren, um einen tiefgreifenden Scan der Mac-Festplatte durchzuführen.
Anmerkung: Je länger Sie nach dem Löschen der Datei an Ihrem Mac arbeiten, desto höher ist das Risiko, dass die Daten nicht wiederhergestellt werden können. Sogar die beste Software zur Mac-Datenwiederherstellung kann keine überschriebenen Dateien retten.
Schritt 3: Sobald Sie den Datenträger ausgewählt haben, klicken Sie auf Scan starten, um mit der Wiederherstellung zu beginnen.
Obwohl eine Schnellrettung weniger aufwändig ist, als andere verfügbare Optionen, nimmt der Scan trotzdem einige Minuten in Anspruch. Das Programm sieht während des Scans wie nachfolgend gezeigt aus:
Falls Sie den Scan aus irgendeinem Grund abbrechen müssen, klicken Sie im unteren Bereich des Fensters auf Scan abbrechen (roter Kreis) neben dem Fortschrittsbalken.
Nachdem der Scan abgeschlossen wurde, klicken Sie im angezeigten Bestätigungsfenster auf OK. Befolgen Sie danach die nachfolgenden Schritte, um jene Dateien zu finden, die Sie wiederherstellen möchten.
Schritt 4: Die Resultate werden bereits während des Scan angezeigt, eine Komplettansicht sehen Sie allerdings erst nach Abschluss des Scanvorgangs.
Sobald der Scan abgeschlossen wurde, sehen Sie alle wiederherstellbaren Dateien basierend auf Ihrem ursprünglichen Speicherort. Sie können die Resultate aber auch nach Dateiformat und Typ sortieren, indem Sie über der Baumansicht auf der linken Seite des Fensters auf Datei-Liste klicken.
Das Programm zur Mac-Datenrettung bietet mehrere Optionen, um den Vorgang an Ihre Bedürfnisse anzupassen. Sie können entweder einen ganzen Datenträger wiederherstellen oder bestimmte Dateitypen bzw. Dateiformate zur Datenrettung auswählen.
Außerdem können einzelne Dateien zur Wiederherstellung ausgewählt werden. Um einen Dateityp oder ein Format, wie Dokument, auszuwählen, öffnen Sie die Baumansicht und markieren Sie das Kontrollkästchen vor dem ordner Dokument. Danach werden alle Dokumente wiederhergestellt.
In einigen Fällen möchten Sie vielleicht nur eine oder mehrere bestimmte Dateien retten. Um das zu tun, öffnen Sie jeden Ordner der Baumansicht, bis Sie die gewünschte Datei auf der rechten Seite des Bildschirms sehen. Markieren Sie danach das Kontrollkästchen vor jeder Datei, die Sie wiederherstellen möchten. Im nachfolgenden Beispiel wurden zwei PowerPoint (PPT) Dateien ausgewählt.
Schritt 5: Klicken Sie auf Retten, um die Wiederherstellung der ausgewählten Dateien, Typen, Formate oder Datenträger zu starten.
Wählen Sie danach den Speicherort der wiederhergestellten Dateien aus, wonach diese dort im Ordner Root gespeichert werden.
Falls Sie nach der besten Software zur Mac-Datenrettung suchen, ist dieses Programm die ideale Wahl. Sie ist einfach zu verwenden, sehr flexibel und kann Dateien innerhalb von wenigen Minuten wiederherstellen. Wie in unserer Anleitung gezeigt, reichen die folgenden einfachen Schritte aus:
1. Wählen Sie den Datenträger aus.
2. Wählen Sie die Schnellscan-Option.
3. Scannen Sie den Datenträger.
4. Wählen Sie die Objekte, die Sie wiederherstellen möchten, aus.
5. Lassen Sie das Programm den Rest erledigen.
Falls ein Stromausfall oder eine andere unerwartete Katastrophe verlorene oder gelöschte Daten zur Folge hatte, bietet Ihnen Stellar Phoenix Mac Data Recovery eine einfache Lösung. Innerhalb weniger Minuten können Sie auf jede Datei zugreifen und diese bearbeiten – als ob sie nie gelöscht worden wäre!