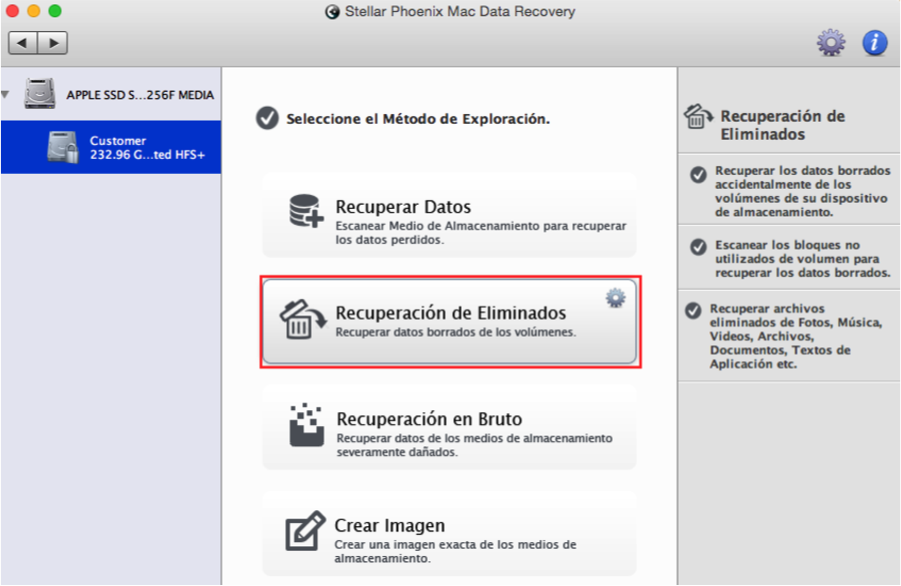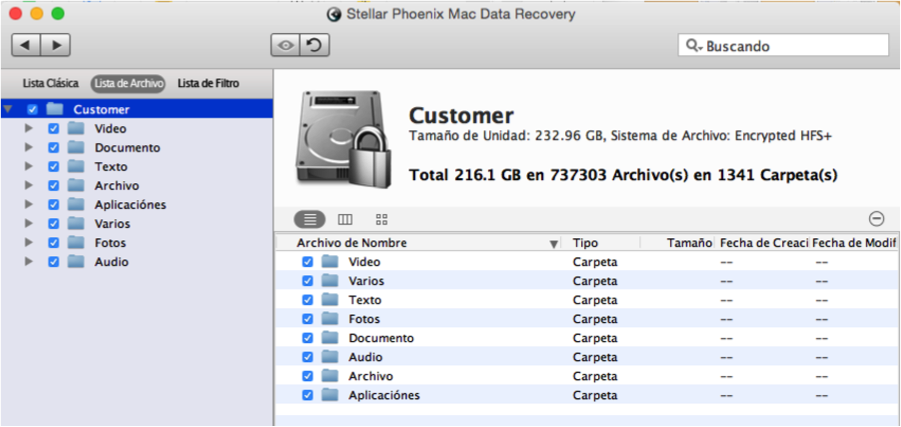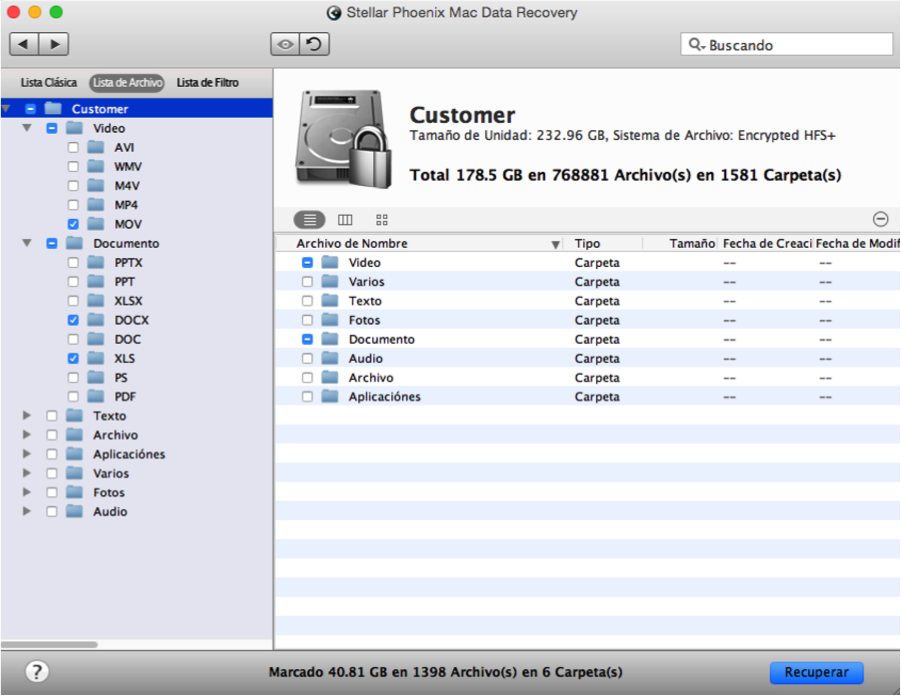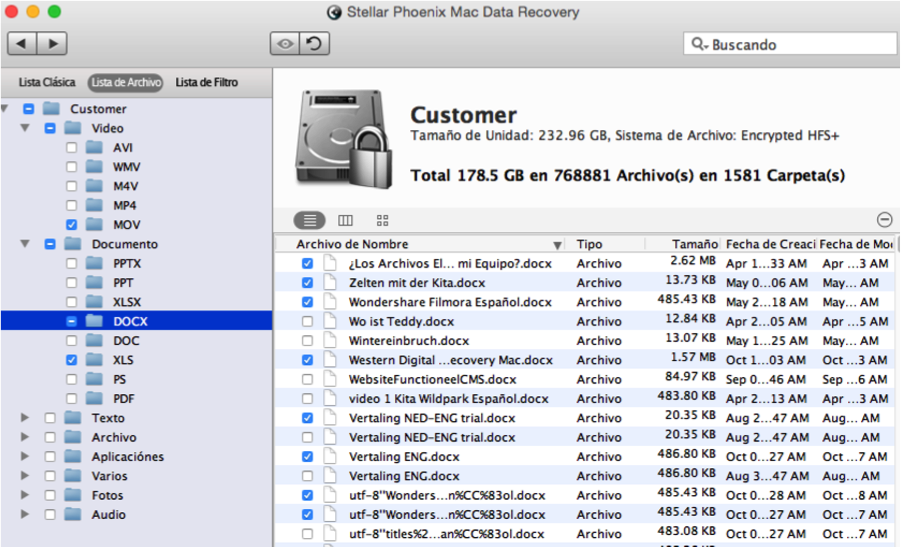¿Cómo Recuperar Datos de una Partición Mac Formateada?
Un disco duro, una unidad externa u otro tipo de medio de almacenamiento puede tener una o más particiones formateadas. Debe de haber al menos una partición presente para poder almacenar datos. Esto significa que el medio de almacenamiento tendrá al menos una partición (es decir, contenedor) configurado para utilizar un sistema específico de almacenamiento de archivos como NTFS, FAT32 o HFS+. Cada unidad viene con una partición configurada; Sin embargo, se puede configurar más de una para la unidad. Cada partición también puede tener su propio sistema de archivos.
A veces, los datos pueden perderse o ser eliminados sin querer de la unidad o partición de medio de almacenamiento. En otros casos, un formateo accidental puede borrar todo lo anteriormente almacenado en la partición. ¿Qué opciones tenemos para recuperar los datos cuando este tipo de eventos ocurren o cuando una partición se daña? El formateo esencialmente prepara esa partición para almacenar nuevos datos. Una vez hecho esto, el sistema operativo no puede encontrar la información almacenada previamente en esa partición.
La única manera de conseguir recuperar estos datos es con una herramienta de recuperación capaz de buscar información recuperable en la partición. Al usar una utilidad diseñada para recuperar los datos que el sistema operativo no puede encontrar, es posible recuperar los archivos perdidos o eliminados y almacenarlos a un lugar seguro. Stellar Phoenix Mac Data Recovery es capaz de hacer un análisis de la partición en sí. Los resultados podrán ser utilizados para recuperar todo o sólo lo que necesita. Con esta utilidad, puede hacer lo siguiente después de completar el análisis:
- Previsualizar los Resultados del Análisis
- Buscar Archivos
- Recuperar todos los Datos
- Personalizar la Recuperación
- Elegir qué Datos Guardar
El siguiente tutorial muestra cómo escanear y recuperar datos de una partición en un disco duro local. Puede seguir los mismos pasos para recuperar la información almacenada en un medio externo como un disco duro externo, tarjeta SD, memoria USB o tarjeta de memoria flash. Antes de comenzar el tutorial, asegúrese de instalar Stellar Phoenix Mac Data Recovery en la computadora y conecte cualquier medio de almacenamiento externo para la exploración.
Recuperar Datos de la Partición
Para comenzar, haga clic en Iniciar Nueva Exploración después de abrir la utilidad.
Paso 1: Seleccionar la partición. Cada partición en el disco duro o medio de almacenamiento conectado aparecerá en el panel de la izquierda. En este ejemplo, sólo hay una partición en la unidad, pero las adicionales aparecerían igual listadas una tras otra. Haga clic en una partición para seleccionarla para la exploración y recuperación.
Paso 2: Seleccionar un Modo de Escaneo. Como la partición podría haberse formateado, vamos a mostrar cómo hacer una Recuperación de Eliminados. También puede elegir la opción Recuperar Datos y realizar un Análisis Rápido o Avanzado para encontrar sus archivos. Haga clic en Recuperación de Eliminados y luego continúe con el Paso 3.
Paso 3: Escanear en Busca de Datos. Una vez que haya elegido un modo de exploración, haga clic en Iniciar Análisis en la parte inferior de la pantalla para comenzar.
Mac Data Recovery buscará ahora en la partición para datos recuperables y esto tardará unos minutos en completarse. Durante la exploración, podrá ver el progreso, como se muestra a continuación:
Paso 4: Seleccionar Datos de la Partición para Recuperar. Después de cerrar la ventana de confirmación que muestra la exploración una vez terminado, verá la siguiente pantalla. Los resultados del análisis estarán organizados por tipo y formato del archivo.
Para recuperar todo lo encontrado durante el análisis, marque la casilla al lado del nombre de la partición. A continuación, pase directamente al Paso 5 para ver cómo terminar la recuperación.
Puede marcar tipos de archivos individuales, como Vídeo o Documento para recuperar todos los resultados del análisis para el tipo seleccionado. Además, puede desplegar cada carpeta en el árbol haciendo clic en la flecha situada junto a ella. Se mostrarán carpetas de formato para cada tipo que puede seleccionar de la misma manera.
No tiene que recuperar todos los resultados de un formato o tipo específico. Haga clic en una carpeta de formato y se mostrará cada archivo encontrado durante el análisis a la derecha de la vista de árbol. A continuación, active o desactive las casillas de verificación correspondientes para hacer selecciones individuales para la recuperación.
Nota: Podrá previsualizar algunos archivos en Mac Data Recovery haciendo doble clic en el nombre del archivo en el lado derecho de la ventana de la utilidad.
Paso 5: Recuperar Resultados del Análisis Seleccionados. En la parte inferior de la pantalla aparecerá un botón Recuperar en azul. Haga clic en este botón y después elija una ubicación donde se guardarán los datos recuperados. Mac Data Recovery terminará el proceso basado en sus selecciones, y podrá acceder a los archivos desde la ubicación de almacenamiento elegido.
Cuando una partición se ha formateado accidentalmente o cuando eliminamos un archivo sin querer, los datos parecen haber desaparecido, pero no tiene por qué significar una pérdida completa. Use utilizar Stellar Phoenix Mac Data Recovery para localizar la información y guardarla en algún lugar seguro. Como se muestra en este tutorial, siga los siguientes pasos para recuperar los datos de la partición:
1. Seleccionar la Partición.
2. Seleccionar un Modo de Escaneo.
3. Escanear en Busca de Datos.
4. Seleccionar Datos de la Partición a Recuperar.
5. Recuperar los Resultados Seleccionados del Análisis.